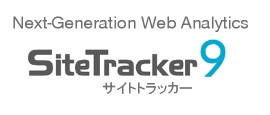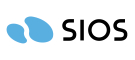SiteTracker サーバの IP アドレス、ホスト名の変更方法は??
【 全 Ver. 】
![]()
SiteTracker をインストールしたサーバ(PC)の IP アドレス、ホスト名を変更したら、SiteTracker の画面にアクセスできなくなりました。解決する方法はありますか?
![]()
以下の手順で解決できます。
まず、SiteTracker の全体設定ファイル、「NetTracker.cfg」ファイルをテキストエディタ(メモ帳や vi エディタ)で開いてください。
NetTracker.cfg は初期設定のインストール状態では、
| 32bit Windows の場合 | : | "C:¥Program Files¥SiteTracker" |
| 64bit Windows の場合 | : | "C:¥Program Files (x86)¥SiteTracker" |
| Unix 系 OS の場合 | : | /usr/local/SiteTracker |
に存在します。
設定ファイルの記述の内、URL に関する記述を修正します。
「<htmlurl>~</htmlurl>」と「<cgiurl>~</cgiurl>」でくくられている部分の「<旧 IP アドレス(or 旧ホスト名)>」を「<新 IP アドレス(or 新ホスト名)>」に修正し、保存してください。
- <platform>
- (中略)
- <htmlurl>http://<旧 IP アドレス(or 旧ホスト名)>/SiteTracker/</htmlurl>
- (中略)
- <cgiurl>http://<旧 IP アドレス(or 旧ホスト名)>/scripts/SiteTracker/</cgiurl>
- (中略)
- </platform>
こちらの「<旧 IP アドレス(or 旧ホスト名)>」の部分を下記のように変更します。
- <platform>
- (中略)
- <htmlurl>http://<新 IP アドレス(or 新ホスト名)>/SiteTracker/</htmlurl>
- (中略)
- <cgiurl>http://<新 IP アドレス(or 新ホスト名)>/scripts/SiteTracker/</cgiurl>
- (中略)
- </platform>
次に、SiteTracker の出力する html ファイルを再生成します。
SiteTracker をインストールしたサーバに管理者権限でログインし、コマンドライン(コマンドプロンプト/端末エミュレータ/コンソールなど)を表示させ、SiteTracker のインストールディレクトリに移動します。
| 32bit Windows の場合 | : | cd "C:¥Program Files¥SiteTracker" |
| 64bit Windows の場合 | : | cd "C:¥Program Files (x86)¥SiteTracker" |
| Unix 系 OS の場合 | : | cd /usr/local/SiteTracker |
そして、下記のコマンドを実行してください。
- 1.管理ページの再生成
-
Windows 版の場合 : nettracker admin -regen Unix 系 OS の場合 : ./nettracker admin -regen - 2.全プロファイルの再生成
-
Windows 版の場合 : nettracker all -regen Unix 系 OS の場合 : ./nettracker all -regen
これらのコマンドで、SiteTracker の作成する html を再生成します。
再生成する事で、リンク先が絶対パスで記述されている html を、変更した「<新 IP アドレス(or 新ホスト名)>」の絶対パスで出力し直します。
以上で、IP アドレス、ホスト名変更の作業が完了となります。
「インストールについて」のよくある質問一覧へ![]()
「設定について」のよくある質問一覧へ![]()
※ 操作手順や用語は、基本的にSiteTracker 8 をベースに記載しています。