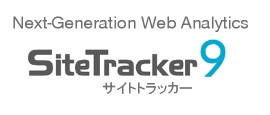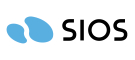キャンペーン解析の実施と設定を知りたいのですが?(第2回:キャンペーンの実施と設定)
【 全 Ver. 】
●サンプルキャンペーン
A さんの会社では、春の新製品発売にあたり、キャンペーンをおこなうことになりました。新製品のページを自社サイト内に作り、自社サイトトップと関連サイト 3 つにバナー広告を、発行している 2 種類のメールマガジンに誘導 URL を記載します。
新製品のページ URL は http://mysite.co.jp/newproduct.html です。自社サイトのドメイン名とは異なるサイトを用意し、ログファイルも個別に出力しているとします。
SiteTracker での解析をおこなうために、バナーやメルマガに記載する URL を以下のようにします。
- http://mysite.co.jp/newproduct.html?bn=1 (自社サイトトップ用)
- http://mysite.co.jp/newproduct.html?bn=2 (関連サイト 1 用)
- http://mysite.co.jp/newproduct.html?bn=3 (関連サイト 2 用)
- http://mysite.co.jp/newproduct.html?mm=1 (週刊定期メール用)
- http://mysite.co.jp/newproduct.html?mm=2 (会員専用メール用)
どの URL も新製品ページへ遷移しますが、ダミーのパラメータをつけて、どこから遷移してきたのかを区別しています。
実際にキャンペーンが始まり、各媒体からの誘導が始まると、Web サイトのログにはリクエストとして上記の URL(のうち、ページとパラメータ)が記録されます。
●キャンペーン解析の設定
このログファイルをキャンペーンで解析するには、SiteTracker を次のように設定します。
設定場所
- プロファイルの「設定」→「マーケティング」→「キャンペーン」
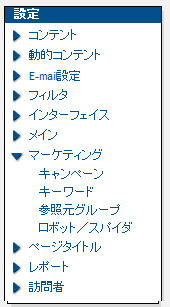
キャンペーンの設定
- 「追加」ボタンでキャンペーンを追加
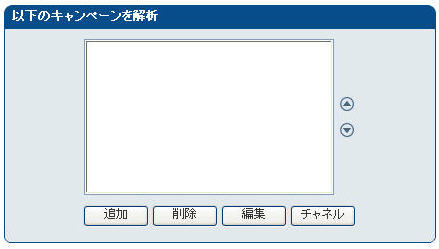
- キャンペーン名に「春の新製品」と入力して「設定の保存」
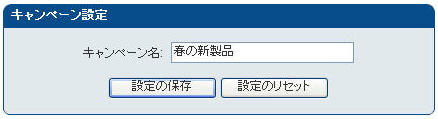
- 確認画面で「続行」
キャンペーンチャネルの設定
- リストボックス中「春の新製品[チャネルが追加されていません]」を選択して「チャネル」ボタンをクリック
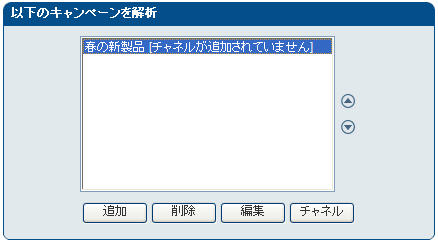
- 「追加」ボタンで1つ目のキャンペーンチャネルを追加
- キャンペーンチャネル名に「新製品バナー」を入力
- キャンペーンタイプを「バナー広告」に設定して「設定の保存」
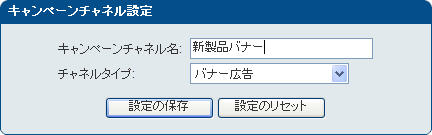
- 確認画面で「続行」
- 「追加」ボタンで2つ目のキャンペーンチャネルを追加
- キャンペーン名に「メルマガ」を入力
- キャンペーンタイプを「E-mail」に設定して「設定の保存」
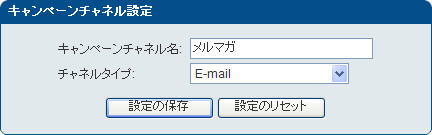
- 確認画面で「続行」
キャンペーンセグメントの設定
- リストボックス中「新製品バナー[セグメントは追加されていません]」を選択して「セグメント」ボタンをクリック
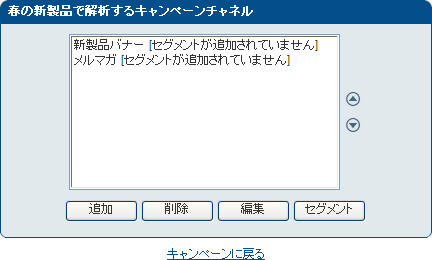
- 「追加」ボタンで1つ目のキャンペーンセグメントを追加
- キャンペーンセグメント名に「自社サイトトップ」を入力して「設定の保存」
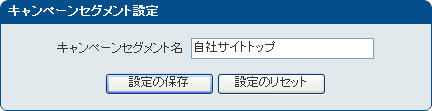
- 確認画面で「続行」
- 同様に「追加」ボタンで2つ目のキャンペーンセグメントを追加
- キャンペーンセグメント名に「関連サイト 1」を入力して「設定の保存」
- 確認画面で「続行」
- 更に「追加」ボタンで3つ目のキャンペーンセグメントを追加
- キャンペーンセグメント名に「関連サイト 2」を入力して「設定の保存」
- 確認画面で「続行」
最初の閲覧ページの設定
- リストボックス中「自社サイトトップ[最初の閲覧ページが追加されていません]」を選択して「最初の閲覧ページ」ボタンをクリック
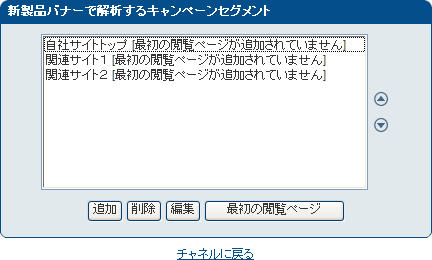
- 「追加」で自社サイトトップからの最初の閲覧ページを追加
- グループ登録ページに「次に一致する」「/newproduct.html?bn=1」を入力し「追加」
- 確認画面で「続行」
- 「セグメントに戻る」のリンクをクリック
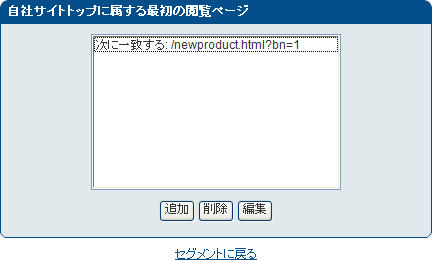
2つ目のキャンペーンセグメントの設定
- リストボックス中「関連サイト 1 [最初の閲覧ページが追加されていません]」を選択して「最初の閲覧ページ」ボタンをクリック
- 「追加」で関連サイト 1 からの最初の閲覧ページを追加
- グループ登録ページに「次に一致する」「/newproduct.html?bn=2」を入力し「追加」
- 確認画面で「続行」
- 「セグメントに戻る」のリンクをクリック
3つ目のキャンペーンセグメントの設定
- リストボックス中「関連サイト 2 [最初の閲覧ページが追加されていません]」を選択して「最初の閲覧ページ」ボタンをクリック
- 「追加」で関連サイト 2 からの最初の閲覧ページを追加
- グループ登録ページに「次に一致する」「/newproduct.html?bn=3」を入力し「追加」
- 確認画面で「続行」
- 「セグメントに戻る」のリンクをクリック
- このチャネルの全てのセグメントについて設定ができたので「チャネルに戻る」のリンクをクリック
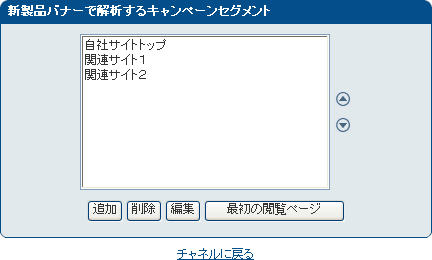
2つ目のキャンペーンチャネルの設定
- リストボックス中「メルマガ広告[セグメントが追加されていません]」を選択して、「セグメント」ボタンをクリック
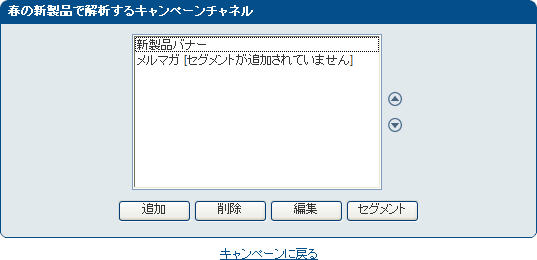
(以下、「新製品バナー」と同様にセグメントと最初の閲覧ページを設定)
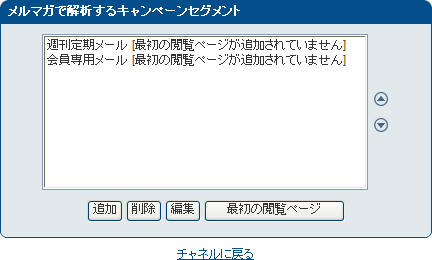
- リストボックス中「週刊定期メール[最初の閲覧ページが追加されていません]」を選択して「最初の閲覧ページ」ボタンをクリック
- 「追加」で週刊定期メールからの最初の閲覧ページを追加
- グループ登録ページに「に一致する」「/newproduct.html?mm=1」を入力し「追加」
- 確認画面で「続行」
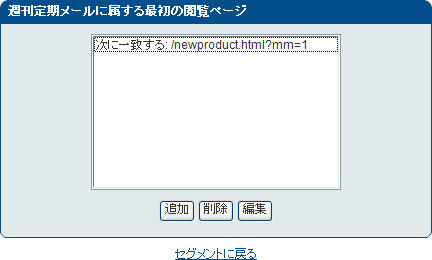
- 「セグメントに戻る」のリンクをクリック
- リストボックス中「会員専用メール[最初の閲覧ページが追加されていません]」を選択して「最初の閲覧ページ」ボタンをクリック
- 「追加」で会員専用メールからの最初の閲覧ページを追加
- グループ登録ページに「に一致する」「/newproduct.html?mm=2」を入力し「追加」
- 確認画面で「続行」
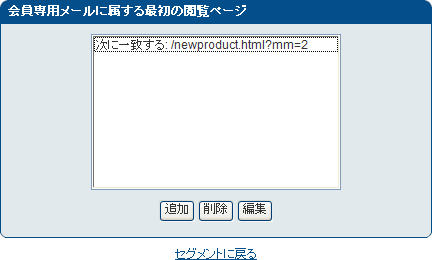
以上で、キャンペーン設定は完了です。
キャンペーンは 4 段階の層になります。
| キャンペーン名 | チャネル名 | セグメント名 | 最初の閲覧ページ |
|---|---|---|---|
| 春の新製品 | 新製品バナー | 自社サイトトップ | /newproduct.html?bn=1 |
| 関連サイト1 | /newproduct.html?bn=2 | ||
| 関連サイト2 | /newproduct.html?bn=3 | ||
| メール広告 | 週刊定期メール | /newproduct.html?mm=1 | |
| 会員専用メール | /newproduct.html?mm=2 |
キャンペーンのレポートは、次のようになります。
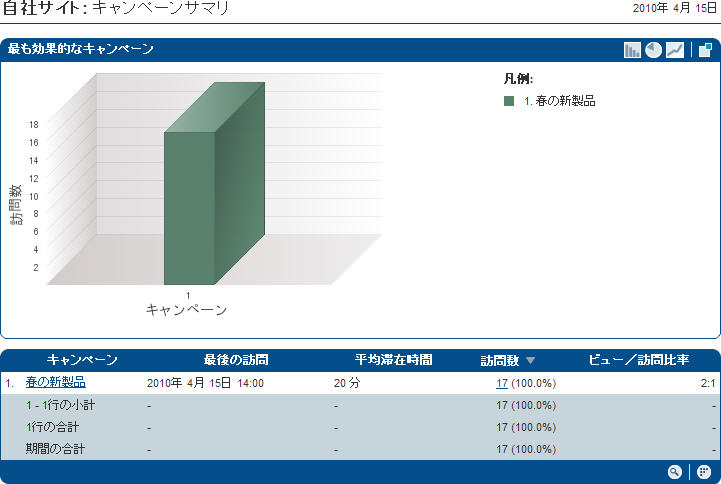
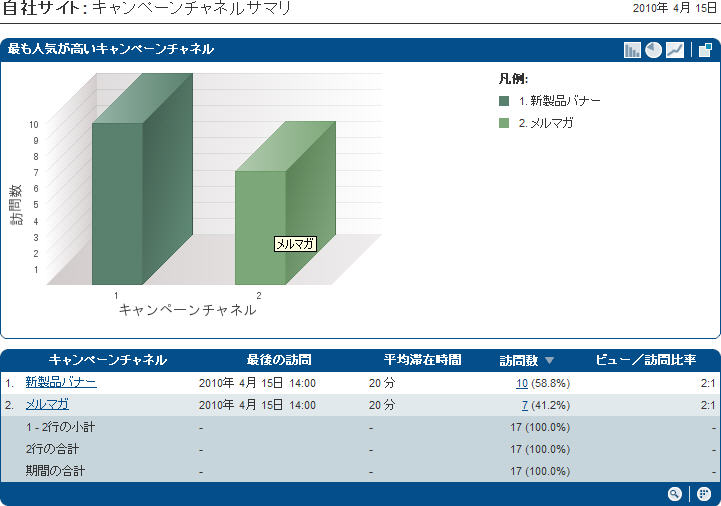
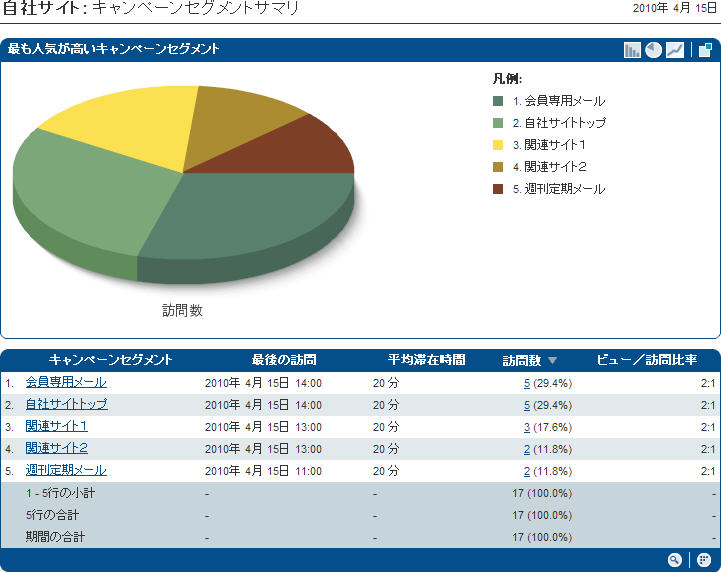
次回 は、特殊なキャンペーンチャネルタイプである「検索エンジン(PPC/CPM)」についてです。
は、特殊なキャンペーンチャネルタイプである「検索エンジン(PPC/CPM)」についてです。
関連項目:
- キャンペーン解析の概要を知りたいのですが?
 (第1回:キャンペーン解析概要)
(第1回:キャンペーン解析概要) - キャンペーン解析の有料検索キーワードについて知りたいのですが?
 (第3回:有料検索キーワード)
(第3回:有料検索キーワード)
※ 操作手順や用語は、基本的にSiteTracker 8 をベースに記載しています。