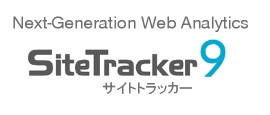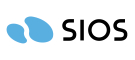Internet Explorer 11 を集計するには?
【 全 Ver. 】
Internet Explorer のユーザーエージェントの書式が、Windows 8.1 に標準搭載されるバージョン 11 から変更されます。
SiteTracker では、Internet Explorer のブラウザ判定において、ブラウザー ("MSIE") トークンを使用しています。今回の書式変更により、Internet Explorer 11 は、SiteTracker のデフォルト設定では Internet Explorer として集計されないことが判明しました。
そこで、SiteTracker の設定を以下の通り変更してください。この変更により、Internet Explorer 11 も Internet Explorer として集計する事ができます。
ブラウザ設定の追加は、「(個々の)プロファイル設定」、「ウェブサーバの設定のデフォルト」のいずれでもおこなえます。
「(個々の)プロファイル設定」で設定する場合
- レポート画面の「設定」→「訪問者」→「ブラウザ」で設定します。
- 設定を追加したプロファイルのみに反映されます。
- 既存プロファイルはこちらの方法で設定します。
- 管理(プロファイルマネージャ)画面の「設定」→「SiteTracker設定」のリストの「ウェブサーバ設定のデフォルトを編集」→「訪問者」→「ブラウザ」で設定します。
- 設定後に新規作成したプロファイルに反映されます。(既存プロファイルには反映されません。)
ブラウザ設定を変更する手順は以下の通りです。
操作手順:
- 「(個々の)プロファイル設定」での設定手順です。
- 左側の画像が SiteTracker 9 の画面例、右側の画像が SiteTracker 8 の画面例です。
- 各画像はクリックすると拡大表示します。
- 「設定」→「訪問者」→「ブラウザ」を開きます。
⇒ 「ブラウザの設定リスト」が表示されます。
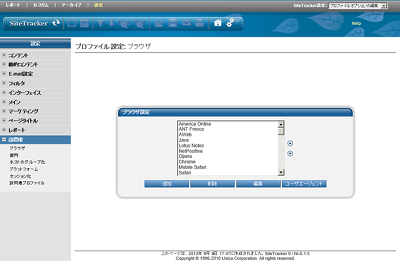
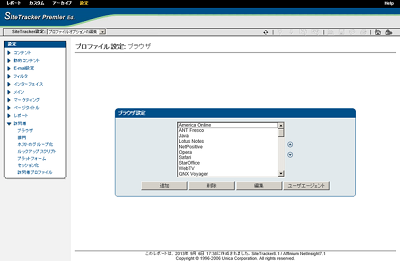
- [Microsoft Internet Explorer]を選択します。
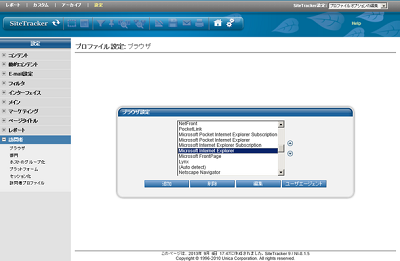
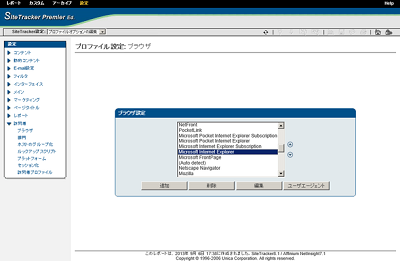
- [ユーザエージェント]ボタンをクリックします。
⇒ 「ユーザエージェントのリスト」が表示されます。
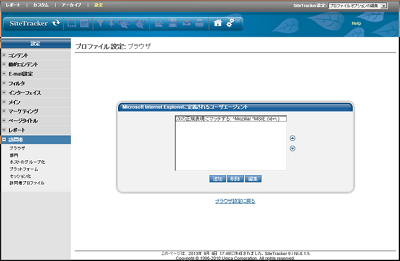
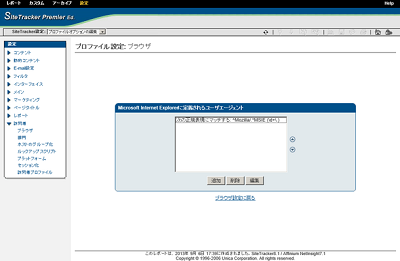
- [追加]ボタンをクリックします。
⇒ 「ユーザエージェントの登録」画面が表示されます。
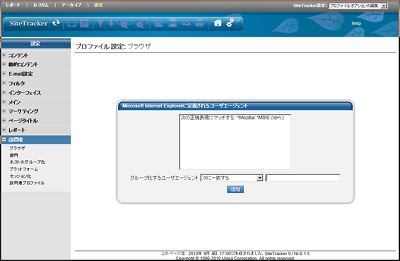
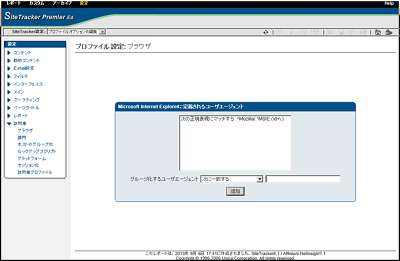
- コンボボックスのドロップダウンリストから「次の正規表現にマッチする」を選択し、テキストボックスに
「 ^Mozilla/.*Trident.*rv: ?(\d+) 」
と入力します。(「 \ 」(半角逆スラッシュ)は、日本語キーボードでは[¥]キーが対応します。)
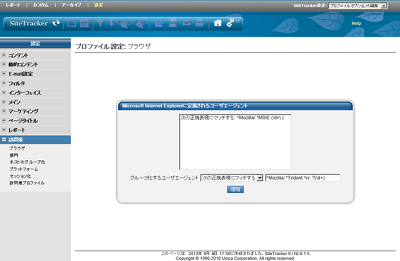
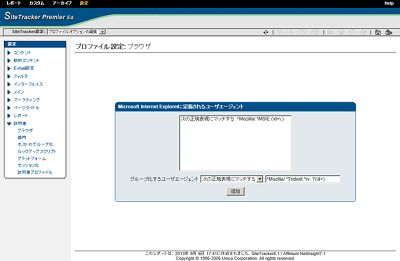
- [追加]ボタンをクリックします。
⇒ 「プロファイル設定が保存されました」 と表示されます。
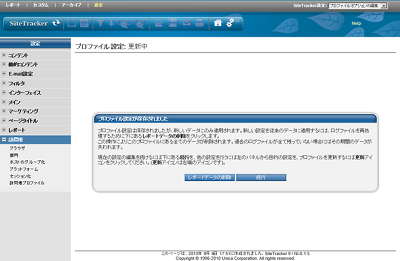
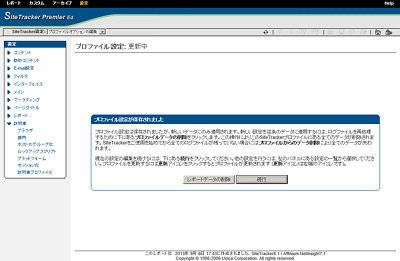
- [続行]ボタンをクリックします。
⇒ 「ユーザエージェントの登録」画面が表示されます。追加したユーザエージェントがリストに表示されます。
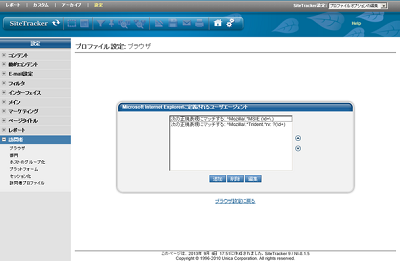
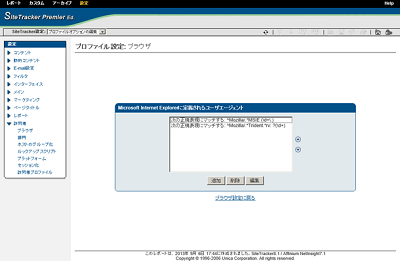
マニュアル関連ページ:
| SiteTracker バージョン 9 管理者ガイド | P.245~P.246 | 「ブラウザへユーザエージェントを追加する」 | ||
| SiteTracker 8 Premier Edition ユーザガイド | P.234~P.235 | 「ブラウザへのユーザエージェントの追加」 | ||
| SiteTracker 8 Standard Edition ユーザガイド | P.210~P.211 | 「ブラウザへのユーザエージェントの追加」 | ||
| SiteTracker 7.5 eBusiness ユーザガイド | P.248~P.249 | 「ブラウザへのユーザエージェントの追加」 | ||
| SiteTracker 7.5 Enterprise ユーザガイド | P.224~P.225 | 「ブラウザへのユーザエージェントの追加」 | ||
| SiteTracker 7.5 SMB ユーザガイド | P.214~P.215 | 「ブラウザへのユーザエージェントの追加」 | ||
| SiteTracker 7.5 Professional ユーザガイド | P.200~P.201 | 「ブラウザへのユーザエージェントの追加」 |
関連項目:
- Microsoft Edge を集計するには?

- Windows 8/Windows Server 2012 を解析するプラットフォームに追加するには?

※ Windows 8.1 のプラットフォーム設定についての記述があります
※ 操作手順や用語は、基本的にSiteTracker 8 をベースに記載しています。