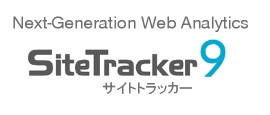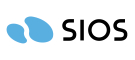SiteTracker を閲覧するブラウザの設定
【 全 Ver. 】
解析結果が変わらないのですが?
SiteTracker は、同じ名称のほぼ同じサイズの html ファイルを動的に作成します。
この為、ブラウザが保持しているキャッシュを返してしまうことがあります。
最新の解析結果を見ようとして、「アレ?結果が変わってない?」という事がないように、あらかじめ下記の設定しておきましょう。
●キャッシュ(インターネット一時ファイル)を使用しないように設定する。
- メニューバーから「ツール」→「インターネットオプション」を選択します。
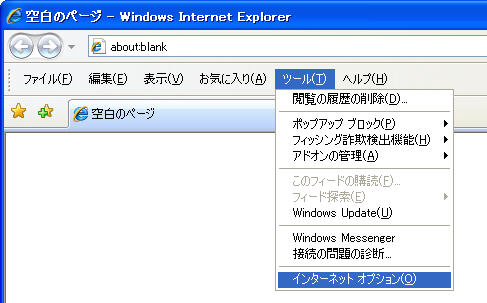
- 表示された「全般」タブの中段にある「閲覧の履歴」の「設定(S)」ボタンをクリックします。
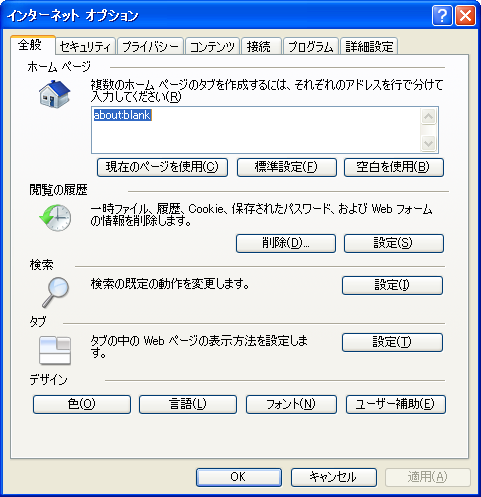
- 「インターネット一時ファイル」の項目「保存しているページの新しいバージョンの確認」の設定として、「Web サイトを表示するたびに確認する(E)」を選択します。
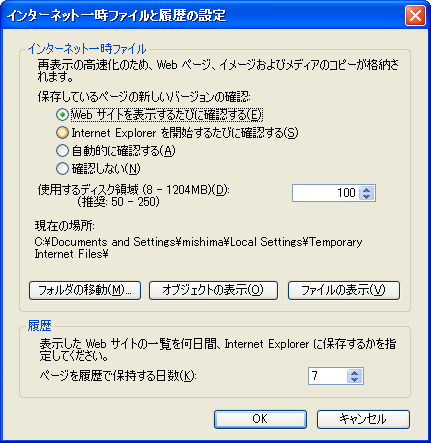
- 「OK」ボタンをクリックします。
CSV ファイル形式でエクスポートしたときに、IE のセキュリティメッセージが出てしまうのですが?
CSV ファイルなどから月次レポートを作成しようとして、エクスポートボタンをクリックすると、Internet Explorer のセキュリティメッセージが!

ダウンロードを一時的に許可するように選択したら画面が勝手にリロード、もう一度カスタムレポート作成やり直し!
などという事を一度は体験された方もいらっしゃると思います。
そのような手間を回避するために、下記のような設定をおこなってはいかがでしょうか?
●信頼するサイトに Sitetracker サーバーの URL を登録する。
- メニューバーから「ツール」→「インターネットオプション」を選択します。
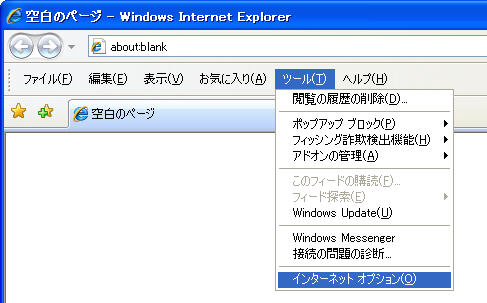
- 「セキュリティタブ」を選択します。
- 「信頼済みサイト」のゾーンを選択します。
- 「サイト」ボタンをクリックします。
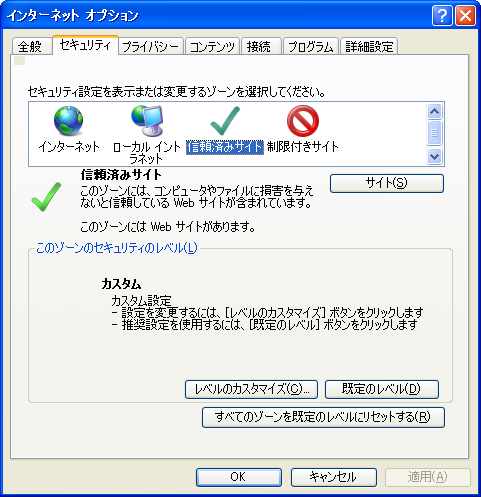
- 「このゾーンのサイトにはすべてサーバーの確認(https:)を必要とする(S)」のチェックを外します。
- SiteTracker を表示している URL(SiteTracker サーバの URL)を入力します。
- 「追加」ボタンをクリックします。
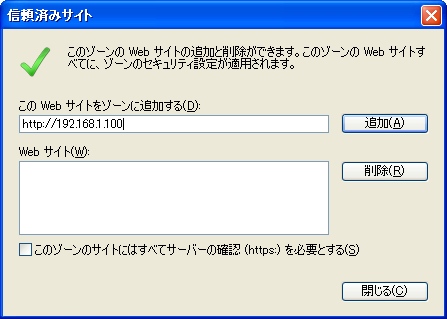
- 「閉じる」ボタンをクリックします。
※ 操作手順や用語は、基本的にSiteTracker 8 をベースに記載しています。